How to Sign Documents With Your iPhone or Android Phone

When receiving a digital document that needs your signature, you can easily take care of that using your phone. Whether you use an iPhone or an Android phone, both include built-in options for adding a quick signature, saving a new copy and sending it off to whomever you need.
While these tools work in a pinch, I wouldn’t recommend them if you’re marking up a more in-depth document that requires multiple signatures and filling out many text boxes. A more advanced signing tool like DocuSign or Microsoft 365 is better optimized, and frankly, if you’re signing something like an apartment lease, you might want to break out a bigger screen like a computer or tablet.
Read more: Best Phone to Buy in 2024
Most documents that need your signature are much shorter and simpler, so if you’re dealing with one of those, then Apple’s Markup tool and the Google Drive app each include a quick way to get your documents filled out and on their way.
Sign with Google Drive on Android or iPhone
The Google Drive app — included on all Android phones and can be downloaded onto an iPhone — includes markup tools that make it easy to sign a document.
When using Google Drive on Android, you’ll first need to open the PDF that you want to sign.
When it’s open, depending on the file, you’ll either get an Edit option marked with a pencil or an Annotate option marked by a pen with squiggly lines. If you have the Edit option, you can then select Form Filling in order to enter your additional information. If you have only the Annotate option, you can tap it to bring up a pen tool, and you can use that to give a quick signature to your document.
This signature was added using the annotation tool on the Android version of Google Drive.
Unfortunately, Google Drive doesn’t consistently detect PDFs that should get the Form Filling option, and if you do need to edit the document to include plain text, you may want to use a more robust alternative service instead. If the above steps did accomplish what you need for your document, you can then tap Save in the top right to save those changes. If you want to make a separate copy with these changes, you can tap the More button marked by three vertical dots and tap Save as.
The iPhone version of Google Drive has less flexibility. After opening a PDF, you’ll see a Fill out form option at the bottom indicating whether Google Drive can fill out the form. Otherwise, there’s no annotation option to fall back on. Apple has its own built-in tool for signing a document, which can be used instead.
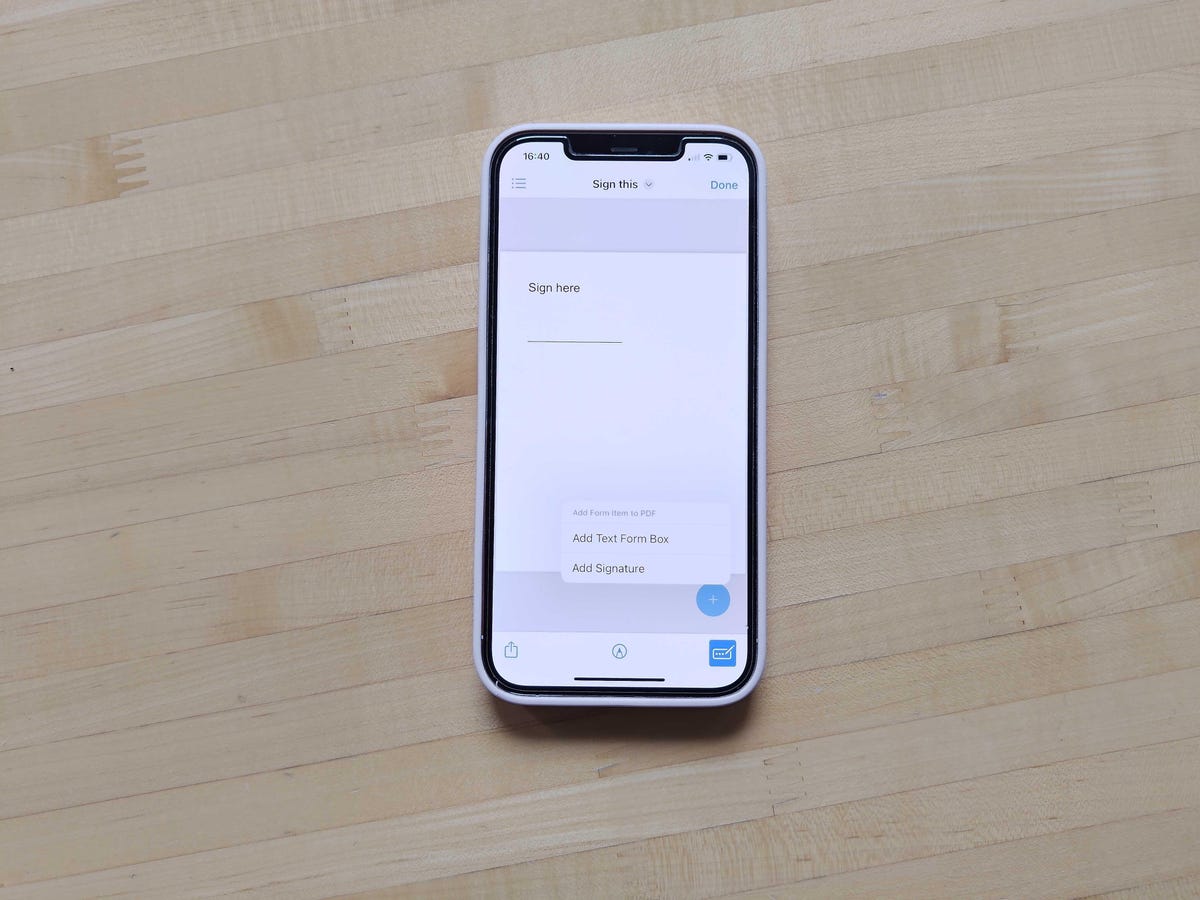
Apple’s Markup tool can be used to add signatures and text to documents.
Sign with Apple’s Markup tool on iPhone
Apple’s Markup tool allows for annotating documents and photos with text, images, emojis and signatures. You can access this tool from across iOS, either directly while viewing a PDF or from Apple’s Share menu.
You’ll first want to open up the PDF that you want to sign — whether that PDF is from an email attachment or from a website. Depending on the app you are using to view it, you might already see the Markup tool on the bottom-right corner of the screen, represented by a pen tip within a circle. If you don’t, tap the Share icon marked by a square with an upward-facing arrow, and in the pop-up menu scroll up to find and tap Markup.
After Markup is turned on, you’ll first get the option to scribble directly onto the document using a variety of pen tools — but don’t use those to sign the document. Instead, tap the Signature icon marked by a rectangle with a pencil, which will likely be in the top row of the Markup menu. This will then bring up a + icon into the bottom-right of the screen, and after tapping that you’ll either select Add Text Form Box or Add Signature. The former is good for typing in print text, while the latter is for handwriting signatures.
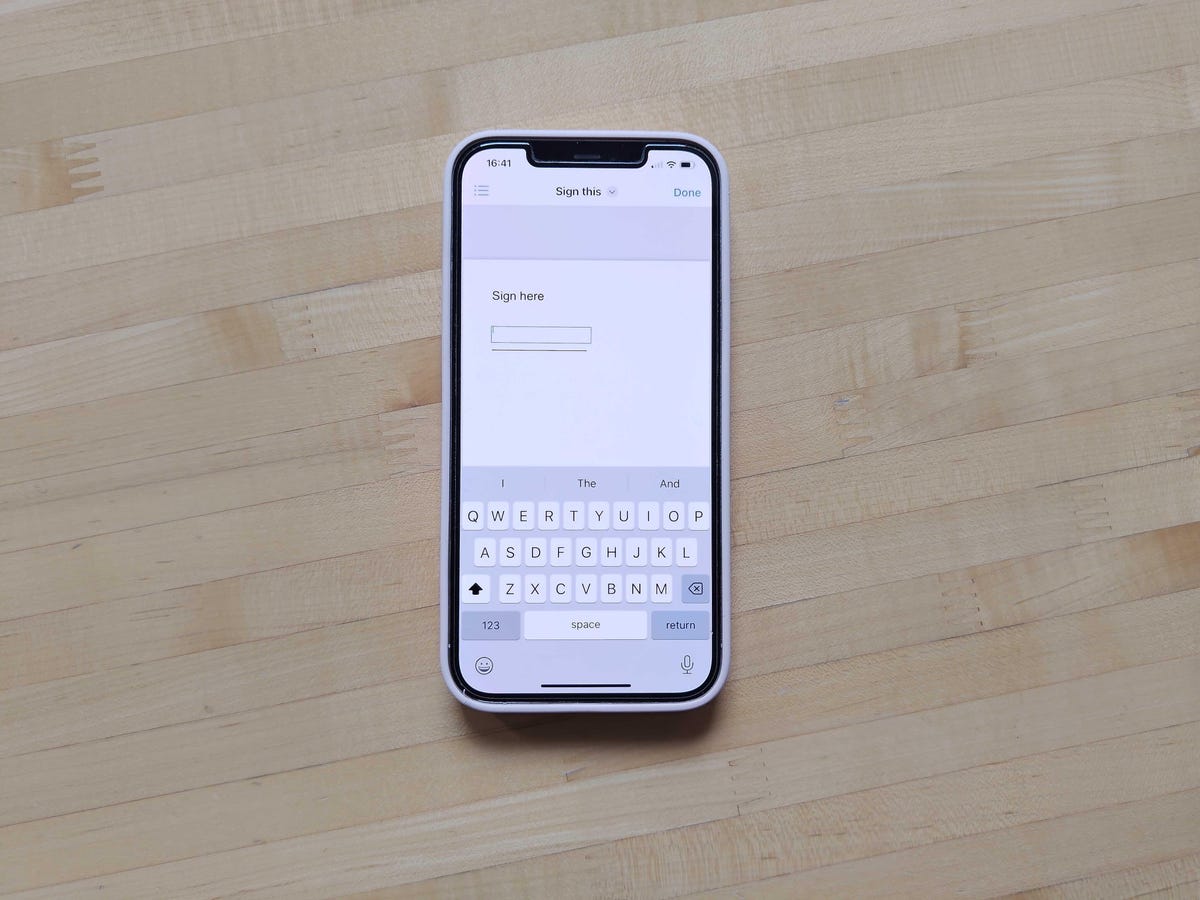
Text boxes can be moved and resized in the document.
If selecting to add a text box, you’ll first be able to move the text box by dragging and resizing it as needed. Then you can tap into the text box to bring up the keyboard for entering text. When you are finished, you can tap outside of the text box to make the keyboard disappear and then tap Done in the top-right to save those changes.
If you are adding a signature, you’ll first use the pop-up menu to sign your name using a finger. That signature can be saved and used again for future documents. After setting up that signature, you can tap Done to move it into a text box in the document. You can then use your finger to drag, drop and resize as needed.
Whether you are using the text box option or the signature option, you can make additional adjustments with each box by tapping an option icon alongside each box, marked by three dots (…). This pop-up will let you Cut, Copy, Duplicate or Delete the box as needed.
When you are done making your adjustments, you can either select Done to save your changes or use the Share icon to send the amended document to another app like your email or cloud storage.

Watch this: iOS 18 Hands-On: Exploring the Big Design Changes






